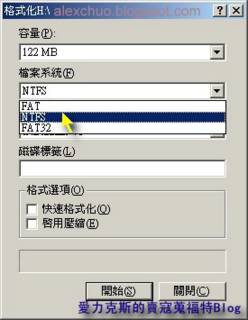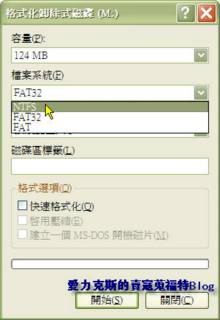愛力克斯的賣寇蒐福特 Blog Alex's Blog, something regarding Microsoft's applications and technologies.
2004年9月28日
如何開啟存檔提示?
會發生這個狀況,是因為檔案總管針對這個檔案已經將開啟這個檔案的方式改變了,此時請開啟檔案總管,點選功能表上的 [工具],點選 [資料夾選項],按下 [檔案類型],接者選擇您要修改的檔案類型的副檔名,按下 [進階],勾選 [下載之後進行開啟確認] ,按下 [確定]、[關閉],如此便可以讓 IE 在開啟時,詢問您應該如何進行。
不僅是在 IE 會發生這個現象,在 Outlook 也會有同樣的情況發生,所以當您在 Outlook 遇到類似的情況,就可以到檔案總管裡進行設定了。
2004年9月25日
關閉 Windows 2000/XP/2003 的開機畫面
方法一:
- 打開檔案總管,由功能表的 [檢視] -> [資料夾選項] -> [檢視] 索引標籤,勾選 [隱藏檔案和資料夾] 裡的 [顯示所有檔案和資料夾],並清除 [隱藏保護的作業系統檔案(建議使用)] 選項空,按下 [確定]。
- 使用檔案總管瀏覽 C:\,在 BOOT.INI 檔上按下滑鼠右鍵,選擇 [內容] -> 清除 [屬性] 裡的 [唯讀] -> 按下 [確定]。
- 用記事本打開 C:\BOOT.INI 檔,在 Windows 2000/XP/2003 作業系統所在的那一行(如:multi(0)disk(0)rdisk(0)partition(1)WINDOWS="Microsoft Windows XP Professional" /fastdetect)後面加一個空白,再加上參數 [/noguiboot] (不包含[]),存檔。
方法二:
- 按下 [開始] -> [執行] -> 輸入 msconfig 並按下 [確定]。
- 點選 [BOOT.INI] 索引標籤。
- 勾選 [開機選項] 裡的 [/NOGUIBOOT]。
- 按下 [確定] ,然後您可以看到重新啟動電腦的提示,按下 [重新啟動]。
注意:
- 因為 Windows 2000 沒有「系統設定公用程式」,此時,您可以將 Windows XP 的 msconfig.exe 複製到 Windows 2000 上來使用。
- 要再開啟開機畫面,請在 Windows 2000/XP/2003 中將先前所加的參數去掉即可,或者在步驟 3 時,清除 [開機選項] 裡的 [/NOGUIBOOT]。
關閉 Windows 9x/ME 的開機畫面
- 打開檔案總管,由功能表的 [檢視] -> [資料夾選項] -> [檢視] 索引標籤,勾選 [顯示所有檔案]。
- 用記事本開啟 C:\msdos.sys,在 [Option] 的段落裡面加入一行「Logo=0」,存檔,待下次開機時,就可以發現到開機畫面不見了。
要再開啟開機畫面,請將「Logo=0」改回「Logo=1」,或者直接刪除該行即可。
2004年9月23日
如何移除 Windows XP SP2
此時在控制台裡的 [新增/移除程式] 還是可以看到 Windows XP Service Pack 2的選項,請由 [開始] -> [執行] -> 輸入 regedit,按下 Enter。找到 HKEY_LOCAL_MACHINE\SOFTWARE\Microsoft\Windows\CurrentVersion\Uninstall把 Windows XP Service Pack 這個目錄刪除。
注意:刪除之後,無法再從 [新增/移除程式] 裡面將 Windows XP Service Pack 2 反安裝!故在刪除之前,請三思!
2004年9月22日
如何啟動 Windows XP/2003 的安全模式
有兩種方式可以啟動 Windows XP/2003 的安全模式。
第一種方式:
在電腦啟動並完成自我撿測之後,當螢幕畫面為黑色時,請按下 F8 鍵,在Windows XP/2003 的進階選項功能表選擇 [安全模式]。進階功能選項功能表的項目說明,請參閱:如何啟動 Windows 2000 的安全模式。
第二種方式:
- 當系統還在執行時,按下 [開始] -> [執行] -> 輸入 msconfig 並按下 [確定]。
- 點選 [BOOT.INI] 索引標籤。
- 勾選 [開機選項] 裡的 [/SAFEBOOT]。
- 依照您的需要勾選 [/SAFEBOOT] 右邊的選項,關於這個部分請看下面的說明。
- 按下 [確定] ,然後您可以看到重新啟動電腦的提示,按下 [重新啟動]。
注意:當您不需要再開啟「開機功能表」時,請記得要重複這些步驟,但是在步驟 4 取消勾選 [/SAFEBOOT]。
安全模式與 BOOT.INI 參數對應:
- 安全模式: /safeboot:minimal /sos /bootlog /noguiboot
- 安全模式(含網路功能): /safeboot:network /sos /bootlog /noguiboot
- 安全模式(含命令提示字元): /safeboot:minimal(alternateshell) /sos /bootlog /noguiboot
- 啟用開機記錄檔: /bootlog
- 啟用 VGA 模式: /basevideo
- 目錄服務存取模式模式(只給 Windows 網域控制站): /safeboot:dsrepair /sos
- 偵測模式: /debug
如何啟動 Windows 2000 的安全模式
在啟動 Windows 2000 時,當看到螢幕最下方出現白色虛線與箭頭的進度狀態列,請按下 F8 鍵,此時會出現 Windows 2000 進階選項功能表,有以下一些選項:
- 安全模式
- 安全模式(含網路功能)
- 安全模式(含命令提示字元)
- 啟用開機記錄檔
- 啟用 VGA 模式
- 上次的良好設定
- 目錄服務存取模式模式(只給 Windows NT 網域控制站)
- 偵測模式
- 正常開機
茲將這些模式說明如下:
- 安全模式:是啟動 Windows 2000 的最低需求的設備驅動程式及服務。
- 安全模式(含網路功能):是啟動 Windows 2000 的最低需求的設備驅動程式及服務,並載入網路所需的驅動程式。
- 安全模式(含命令提示字元):與「安全模式」一樣,不同的是僅啟動 Cmd.exe 這個命令提示字元程式,而非啟動 Windows 的 explorer.exe。
- 啟用開機記錄檔:與「安全模式」一樣,但是會將開機的記錄寫到 %windir% 的 Ntbtlog.txt 檔內(一般是 C:\Windows\Ntbtlog.txt),該記錄檔會將系統所載入與未載入的的驅動程式及服務記錄到該檔案中。
安全模式、安全模式(含網路功能)及安全模式(含命令提示字元),都會將載入之所有的驅動程式及服務都新增到開機記錄檔中。一般來說,開機記錄檔在判定導致系統啟動產生問題的原因很有用。 - 啟用 VGA 模式:載入基本的 VGA 驅動程式來啟動 Windows 2000。當因為 VGA 卡安裝新的驅動程式後,導致 Windows 2000 不能正確啟動時,使用此模式很有用。以安全模式(安全模式、安全模式(含網路功能)及安全模式(含命令提示字元))啟動 Windows 2000 時,皆使用基本視訊驅動程式。
- 上次的良好設定:使用 Windows 在上一次關機時,所儲存的登錄資訊來啟動 Windows 2000。此模式一般是用在設定不正確時,導致系統無法正常啟動時使用。本模式無法解決因為損毀或遺失驅動程式或檔案所造成的問題。
注意:任何從上一次成功啟動之後,所作的變更都會被更新呈最新的狀態資訊。
- 目錄服務存取模式模式(只給 Windows NT 網域控制站):本模式不適用於 Windows 2000 Professional,僅適用於 Windows 2000 Server 。可以用於還原 SYSVOL 目錄及網域控制站上的 Active Directory 目錄服務。
- 偵測模式:啟動 Windows 2000 時,透過序列 cable 將偵錯資訊傳送到另一台電腦。
如何啟動 Windows 9x/Me 的安全模式
啟動安全模式的方式有下列幾種:
第一種:
- 根據目前電腦關閉與否的狀態,進行以下步驟之一:
●如果 Windows 正在執行中: - 將所有正在執行中的程式全部關閉。
- 按下「重新開機」,然後按下「確定」。
- 在螢幕顯示自我撿測完畢之後,當螢幕畫面為黑色時,便要開始注意看,待出現「Starting Windows 95」或類似 訊息時,請按 F8 鍵,選擇第3項的「Safe mode」,然後按下 Enter,接著 Windows 便會啟動到「安全模式」。
●如果 Windows 不在執行中,請開啟電腦電源。
第二種:
- 開啟電腦。
- 在螢幕顯示自我撿測完畢之後,當螢幕畫面為黑色時,請按住 F5 不放,接著 Windows 便會啟動到「安全模式」。
第三種:
- 在電腦啟動並完成自我撿測之後,當螢幕畫面為黑色時,請按住 Ctrl 鍵不放,直到 Windows 9x 啟動功能表出現為止。
- 在啟動功能表中選擇「安全模式」(Safe mode),然後按下 Enter。Windows 會啟動到「安全模式」。
第四種:
- 當系統還在執行時,按下 [開始] -> [執行] -> 輸入 msconfig 並按下 [確定]。
- 此時會開啟「系統組態編輯程式」, 按下 [進階]。
- 在 [進階疑難排解設定] 對話框勾選 [啟動開機功能表],然後按下 [確定]。
- 當 [系統組態編輯程式] 重新出現時,按下 [確定]。
- 此時會要求您重新啟動電腦,請按 [是] 。電腦將重新啟動至 [安全模式]。
如何自動登入 Windows 2000/XP/2003
- 由 [開始]-> [執行],輸入 regedit,按下 [確定]。
- 找到下列機碼: HKEY_LOCAL_MACHINE\SOFTWARE\Microsoft\Windows NT\Current Version\Winlogon
- 在右邊窗格空白處,按滑鼠右鍵,選擇 [新增] -> [字串值] 名稱為:AutoAdminLogon 數值資料為:1
- 在右邊窗格空白處,按滑鼠右鍵,選擇 [新增] -> [字串值] 名稱為:DefaultUserName 數值資料為:請填入您要自動登入的使用者名稱
- 在右邊窗格空白處,按滑鼠右鍵,選擇 [新增] -> [字串值]
名稱為:DefaultPassword
數值資料為:請填入使用者的密碼 - 重新開機,讓設定生效
注意:
- 不建議在公司正式上線的電腦上使用自動登入的功能!
- 自動登入的使用者,並不一定是 Administrator 。
- 若要使用其他使用者登入的話,請按住 Shift 鍵不放,直到出現登入畫面之後才放掉。
相關連結:
快速查詢 IP Address
由於 Windows 2000/XP/2003 預設沒有提供 GUI 介面的 IP Address 查詢程式(請參考:Windows NT/2000/XP/2003 的 Winipcfg 程式),所以可以利用 DOS 指令的方式在 Windows 2000/XP/2003 建立一個批次檔,來快速得知目前的 IP Address。
請將下列虛線裡的程式碼寫到一個批次檔裡,並在桌面上拉出一個捷徑,當要查詢 IP 時點,雙擊這個捷徑即可
-----------------------------------------------------
@echo off
ipconfig | find "IP Address"
pause
-----------------------------------------------------
上述的程式碼可以應用到其他地方,如:找出 MAC address (或稱 Physical Address),程式碼如下:
-----------------------------------------------------
@echo off
ipconfig/all | find "Physical Address"
pause
-----------------------------------------------------
如果在 9x/ME 的話,就在 [開始] -> [執行] -> 輸入 winipcfg,然後按下 [確定],就可以查到 IP Address。
2004年9月15日
Windows Update v5 具有續傳的功能
在 Windows Update v4 更新時,所有的更新檔會存放在一個 WUtemp 資料夾中(請參考本文),當 Windows Update 完畢重新開機之後,該資料夾內的檔案會自動被刪除。
而使用 Windows Update v5 更新時,下載的更新檔則存放在 %systemroot%\SoftwareDistribution\Download 裡,當更新完成後,下載的更新檔案不會被刪除,因此若有需要的話,可以把這裡面的檔案複製或燒錄到 CD,以便日後重新安裝 Windows XP 時,直接更新。
為了加速下載的速度,微軟修改 Windows XP SP2 修正檔的下載方式,使用者無需下載整個更新檔,只需要下載檔案有變動的部分,根據估計大約可以縮短 80% 的下載時間,這個改變對於使用數據機撥接上網下載修正檔的使用者而言,是一個好消息,對於使用寬頻上網的使用者來說,也可以減少等待下載檔案的時間。
目前 Windows Update v5 只支援 Windows XP 的作業系統,根據官方的文件顯示未來會支援 Windows 2000 與 Windows Server 2003,而且可以下載除了原本的 Windows 系統、硬體驅動程式(如:網路卡、顯示卡...等)、與系統相關的元件(如:IE、Windows Media Player、Windows Messenger...等)的更新之外,還可以下載如:Office、SQL Server...這類的應用程式的更新,而 Windows 9x/ME/NT4 這類微軟已經不支援或已經過時的產品,則只能使用 Windows Update v4。
若尚未更新到 Windows XP SP2 時,則可以在 IE 的網址列輸入「http://v5.windowsupdate.microsoft.com」,當您 第一次開啟這個網址時,需要下載一個「Windows Update」的 ActiveX 元件,這會觸發一個安全設定的警告對話框,請選擇 [是] 以便繼續後續的步驟。為了日後使用 Windows Update 較為方便,您可以勾選 [總是信任Microsoft Windows Publisher 的內容] 。當網頁載入完成之後,您會被要求下載並部署 v5 元件,這個元件就是進行 Windows Update 程式的升級,等待完成更新之後,當您從 [開始] -> [Windows Update] 所進入的網站就是直接連到 v5 了。
2004年9月14日
WUTemp 目錄幹嘛用的?
因此若有需要將下載的檔案備份起來的話,可以在下載之前,先開啟檔案總管,然後到 WUTemp 目錄,接者開啟 IE 連線到 http://windowsupdate.microsoft.com 下載您要安裝的檔案,同時開啟檔案總管來監看 WUTemp 目錄,當該目錄裡面出現檔案的時候,就可以將這些檔案複製並備份起來。
注意1:
只有當畫面顯示的進度為:「正在安裝」的時候,才能進行檔案複製,如果進度對話框顯示下載中的話,就不能複製,因為此時檔案尚未完全下載完畢。
注意2:
在 %systemroot%\Windows Update Setup Files\ 裡的檔案並不是 Windows Update 所下載的檔案,Windows Update Setup Files 裡面僅是存放 IE 的安裝檔或是 IE Service Pack 的安裝檔案。這是為了預防日後需要重新安裝 IE 時,無須重新下載。由於 IE 全部的安裝檔案很大,所以才有這種設計。所以當 IE 安裝完成之後,將 Windows Update Setup Files 這個目錄刪除,並不會對 Windows 作業系統造成任何影響。
2004年9月9日
如何讓 Windows 2000/2003 Server 定時重新啟動?
那問題來了,有「工作排程」就可以排定某個時間執行某個指令或工作了,那要怎麼讓 Server 可以關機呢?
微軟在 Windows 2000 的 Resource Kit 裡有個工具:Shutdown.exe 可以做到重新啟動的功能。不過個人覺得 Windows 2000 的這個工具參數不是很好用,建議可以借用 Windows XP 的來用用。方法如下:
將 Windows XP 的 %systemroot%\system32\shutdown.exe 複製到 Win2K 相對應的路徑下。
因此要定時重新啟動 Server 就可以使用控制台裡的工作排程,搭配上 shutdown.exe /r /t 0 /f 指令(參數使用「/」或「-」來區隔都可以,這個指令是 Windows XP/2003 的,若是使用 Windows 2000 Resource Kit 的話,指令為:shutdown /r /t:0 /y /c)
若該台機器上有安裝 IIS ,亦可使用 iisreset /reboot 的指令重新啟動電腦。
或者使用 tsshutdn.exe 也可以(Windows 2000 Server 以上才有系統內建),tsshutdn.exe 0 /DELAY:0 /REBOOT。
3rd party 也有類似的工具(有command line、GUI介面的)可供使用,例如:
PsShutdown.exe。
註:shutdown.exe 這個工具從 Windows XP 之後都是系統內建的工具。
相關連結:
2004年9月7日
關於 Internet Explorer 快顯封鎖程式的常見問題
什麼是快顯視窗?
快顯視窗是小型的網頁瀏覽器視窗,常用於廣告用途。無論您是否想要看,它們通常會在您瀏覽到網站、網頁的同時被開啟。它們可能在您按網站的連結時開啟,它們也可能在您想要看的視窗的上面或下面被開啟。 但某些您按一下連結或按鈕就能開啟的快顯視窗會很有用。例如,如果您按一下某個圖像來查看較大的版本,它就會在快顯視窗中開啟。或者,如果您是在線上購買演唱會門票,則可以按一下連結來查看座位圖,這張圖也是在快顯視窗中開啟。
如何設定 Internet Explorer 將快顯視窗封鎖?
快顯封鎖程式預設是開啟的。只有在被關閉時才需要再將它開啟。請依照下列步驟進行設定:
- 從功能表 [工具] -> [快顯封鎖程式]。
- 按一下 [開啟快顯封鎖程式]。
在 Internet Explorer 封鎖之後是否仍能看到快顯視窗?
是的。請依照下列步驟 進行設定(必須有出現 [資訊] 列,才能執行此動作):
- 在 Internet Explorer 的 [網址] 列的下方,當 [資訊] 列通知您有快顯視窗被封鎖時在其上按一下。
- 按一下 [顯示封鎖的快顯]。Internet Explorer 一次可能會封鎖多個快顯視窗。如果發生這種情況,請按一下 [封鎖的快顯] -> [顯示封鎖的快顯]。
如何看到來自特定網站的快顯視窗?
快顯封鎖程式的預設值,可允許您查看在按一下網站上的連結或按鈕時所開啟的快顯視窗。可能有一些您會定期造訪的網站,而您想要看到那些網站所顯示的快顯視窗,只要依照下列的步驟進行設定即可:
- 開啟 Internet Explorer。
- 功能表中的 [工具] -> [快顯封鎖程式] -> [快顯封鎖程式設定值]。
- 在 [要允許的網站位址] 方塊,輸入您想要看到快顯視窗的網站位址(或 URL),然後按一下 [新增]。
我已開啟快顯封鎖程式,卻仍看見一些快顯視窗。為什麼?
茲將可能的原因條列如下:
您可以依照下面的步驟進行設定,從允許快顯視窗之網頁內容區域移除站台的步驟,如下所述:
- 開啟 Internet Explorer 瀏覽器。
- 從功能表 [工具] -> [網際網路選項]。
- 按一下 [安全性] 索引標籤。
- 按一下您封鎖其快顯視窗的網頁內容區域,再按 [網站]。 (如果您是從「近端內部網路」區域移除網站,請按一下 [進階],然後跳到下個步驟。)
- 在 [網站] 方塊中,按一下您要封鎖其快顯視窗的網站,再按 [移除]。
變更允許哪些站台顯示快顯視窗的步驟:
- 開啟 Internet Explorer。
- 從功能表 [工具] -> [快顯封鎖程式] -> [快顯封鎖程式設定值]。
- 在 [允許的網站位址] 方塊裡,按一下您要從清單中移除的網站,再按 [移除]。
我不想看到快顯視窗,即使是它們是在按一下網站上的連結或按鈕後所啟動的快顯視窗。是否可以設定 Internet Explorer 也封鎖那些快顯視窗?
是的。依照下列的步驟設定:
- 開啟 Internet Explorer。
- 從功能表 [工具] -> [快顯封鎖程式]-> [快顯封鎖程式設定值]。
- 在對話方塊底端附近的方塊中,選取 [高] 設定。
如何變更快顯封鎖程式設定值?
- 開啟 Internet Explorer。
- 從功能表 [工具] -> [快顯封鎖程式]-> [快顯封鎖程式設定值]。
2004年9月6日
Windows XP SP2 快顯封鎖程式可能會阻擋 Windows Update 網站
如果您正在使用 Windows XP SP2 ,請設定快顯封鎖程式以便讓 Windows Update 網站可以避免被封鎖。請依照下列的步驟進行設定:
- 開啟 Internet Explorer 瀏覽器。
- 開啟 [功能表]->[工具]->[快顯封鎖程式]->[快顯封鎖程式設定值]。
- 在 [要允許的網站位址] 輸入 v5.windowsupdate.microsoft.com,然後按下[新增]。
- 按下 [關閉] 以關閉快顯封鎖程式視窗。
Windows NT/2000/XP/2003 的 Winipcfg 程式
在 Windows NT/2000/XP/2003 下查詢 IP 資料的指令是用「ipconfig」,不過…,這個指令是文字型式的指令,沒有美美的圖形界面,總令人有些懷念 9x/ME 系列的「winipcfg」指令。
由微軟所開發的「Wntipcfg」這個程式就是給 Windows NT/2000/XP/2003 用的,其功能跟 Winipcfg 程式一樣,可以讓你在 Windows NT/2000/XP/2003 下也能以 GUI 介面查詢 IP 位置等等資料。
您甚至可以將位於 C:\Program Files\Resource Kit 裡的 Wntipcfg.exe 更名成您熟悉的名稱:winipcfg.exe,並將執行檔移到 %systemroor% 目錄中,這樣您就不用再多記一個指令囉。
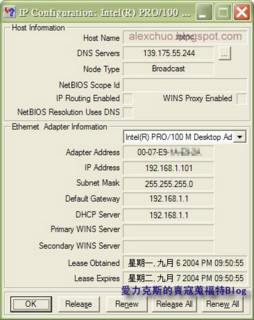
Wntipcfg 的介面
程式下載點,請按此處。
2004年9月5日
修改 [我的文件] 清單數量
- 以具有 Administrator 權限的使用者登入電腦。
- 由 [開始]-> [執行],輸入 regedit,按下 [確定]。
- 找出下列機碼: HKEY_CURRENT_USER\Software\Microsoft\Windows\CurrentVersion\Policies\Explorer
- 從功能表上 [編輯]-> [新增]-> [DWORD 值],DWORD 名稱為: MaxRecentDocs。
- 雙擊上個步驟建立的 MaxRecentDocs,根據您的需要填入數值。
- 重新開機,以便讓設定生效。
您可以參考下圖進行相關的修改設定。

將隨身碟格式化成 NTFS
2004年9月4日
如何移除 Outlook 封鎖不安全的附件副檔名
以下提供三種方式,第一種是使用 Exchange Server 的環境下,第二種則是一般的個人使用環境,第三種是利用 3rd party 廠商所開發的工具進行設定。
第一種是使用 Exchange Server 的環境下
- 安裝 Outlook Administrator Pack
- 使用具有變更「Outlook 安全性設定」或「Outlook 10 安全性設定」公用資料夾中「Outlook 安全性表單」權限的帳號啟動 Outlook
- 在 [資料夾清單] 窗格中,找出 [Outlook 安全性設定] 或「Outlook 10 安全性設定」公用資料夾
註:在 Microsoft Outlook 2000 中,公用資料夾的名稱是「Outlook 安全性設定」;在 Microsoft Outlook 2002/2003 中,公用資料夾的名稱則是「Outlook 10 安全性設定」
- 雙擊 [預設安全性表單]
- 在 [其他附件設定] 下,按一下以清除 [顯示層級 1 附件]
- 在 [層級 1 副檔名] 的 [移除] 方塊中輸入您想要移除的附件副檔名。每個附件副檔名都是以用「分號」隔開,且需要包含那個「點」。 例如:想要移除 .exe 和 .com 檔案,讓它們可以在 email 中被看到,則輸入 .exe;.com。
- 按一下 [關閉]-> [是],儲存變更
- 針對想要移除更多附件副檔名的每個安全性群組,在公用資料夾中的每個「Outlook 安全性表單」重複執行這些步驟
- 當下次啟動 Outlook 時,新的設定就會生效
- 以具有 Administrator 的使用者登入電腦,並確認 Outlook 是關閉的
- 由 [開始]-> [執行],輸入 regedit,按下 [確定]。
- 找出下列機碼:
Outlook 2000:HKEY_CURRENT_USER\Software\Microsoft\Office\9.0\Outlook\Security
Outlook 2002:HKEY_CURRENT_USER\Software\Microsoft\Office\10.0\Outlook\Security
Outlook 2003:HKEY_CURRENT_USER\Software\Microsoft\Office\11.0\Outlook\Security
- 從功能表上 [編輯]-> [新增]-> [字串值]
- 輸入 Level1Remove (注意:大小寫),按下 ENTER
- 雙擊 Level1Remove
- 輸入您要移除的附檔名清單,再按一下 [確定]。每個附件副檔名都是以用「分號」隔開,且需要包含那個「點」。 例如:想要移除 .exe 和 .com 檔案,讓它們可以在 email 中被看到,則輸入 .exe;.com
- 以具有 Administrator 的使用者登入電腦,並確認 Outlook 是關閉的
- 按下這邊下載 Attachment Options
- 安裝 Attachment Options
- 開啟 Outlook
- 由功能表上的 [工具]->[選項]->[Attachment Security & Options]索引標籤
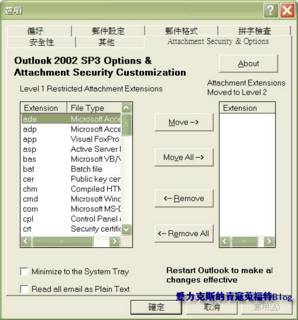
- 在上圖左邊,選擇您要移除被封鎖的附檔名,按下 [Move],即可看到那些附檔名被移到右邊
- 按下 [套用] 離開設定視窗
Outlook 封鎖不安全的附件清單
當 Outlook 接收郵件,接者檢查郵件是否有附件,若有附件則根據其附檔進行不同的行為。Outlook 將附件的附檔名分成兩種,一種稱為 Level 1,所謂的 Level 1 是指不安全的附檔名,在這種類別裡的附檔會被封鎖,因此無法對附件進行存檔、刪除、開啟、列印等動作,且在郵件訊息的最上方會提示說:「Outlook 禁止存取下列可能不安全的附件:<不安全的附件檔名>」,如下圖所示。

第二種稱為 Level 2,使用者被要求需要將附件存檔之後才能開啟。
根據預設值, Outlook 將大多數的附檔名歸類為 Level 1,而在 Level 2 則沒有設定任何的附檔名。茲將 Level 1 的附檔名列出如下:
副檔名 檔案類型
.ade Microsoft Access 專案副檔名
.adp Microsoft Access 專案
.bas Microsoft Visual Basic 類別模組
.bat 批次檔
.chm 已編譯的 HTML 說明檔
.cmd Microsoft Windows NT 指令檔
.com Microsoft MS-DOS 程式
.cpl 控制台副檔名
.crt 安全認證
.exe 程式
.hlp 說明檔
.hta HTML 程式
.inf 安裝資訊
.ins Internet 命名服務
.isp Internet 通訊設定
.js JScript 檔案
.jse Jscript 編碼指令檔
.lnk 捷徑
.mda Microsoft Access 增益集程式
.vcs Microsoft Access 程式
.mde Microsoft Access MDE 資料庫
.mdz Microsoft Access 精靈程式
.msc Microsoft 一般主控台文件
.msi Microsoft Windows Installer 套件
.msp Windows Installer 修補檔
.mst Visual Test 來源檔
.pcd Photo CD 影像或 Microsoft Visual Test 已編譯指令
.pif MS-DOS 程式捷徑
.reg 登錄項目
.scr 螢幕保護程式
.sct Windows 指令檔元件
.shs Shell Scrap 物件
.url Internet 捷徑
.vb VBScript 檔案
.vbe VBScript 編碼指令檔
.vbs VBScript 檔案
.wsc Windows 指令檔元件
.wsf Windows 指令檔
.wsh Windows Script Host 設定檔
Outlook Administrator Pack
Office 2003 Resource Kit 可按此處下載。
如何刪除 Windows 2000 隱藏的網路卡
- 開啟[控制台]
- 選擇 [新增/移除硬體]
- 精靈打開後,按[下一步]
- 點選[解除安裝拔除裝置]
- 點選[解除安裝裝置]
- 此時會出現清單
- 若是清單上沒有任何項目,請勾選清單下面的 [顯示隱藏裝置]
- 按下一步
- 選擇您要刪除的網路卡,將其刪除
- 重新開機,設定網路卡 IP Address
如何讓 PowerPoint 所插入的背景音樂不間斷地播放
當我們在 PowerPoint 插入音樂時,一般都使用 PowerPoint 的預設設定,即使設在插入聲音檔時,選擇「自動播放」,讓這個聲音檔變成背景音樂,但每當換到下一張投影片時,上一張的音樂卻無法繼續播放,若再插入一次聲音檔,則會造成:1. 簡報檔過大;2. 背景音樂無法連貫:每次進入下一頁,音樂都會重頭開始播放。
針對這個問題個人提出下面的方法(以 PowerPoint XP(2002) 為說明範例,請自行參酌您的 PowerPoint 版本,進行相對應的操作):
- 在要連續播放的聲音物件上,按滑鼠右鍵,選擇[自訂動畫]。
- 此時在右邊會出現[自訂動畫]的工作窗格。
- 按下工作窗格中間的聲音物件旁邊的[下箭頭]。
- 選擇[效果選項]。
- 勾選[停止播放]裡的[在(F): 投影片]。
- 設定投影片的數量,建議設定成最大值:999。
- 按下[確定],離開對話框。
- 此時即完成連續播放的設定。
記得檢查該聲音檔的播放設定:
按下工作窗格中間的聲音物件旁邊的[下箭頭]->[時間]->[預存時間]裡面相關的設定值,如下:
- 開始:[接續前動畫]。
- 延遲:[0]秒。
- 至於[重複]與[播放完畢後自動倒帶]則視您的需要加以設定。
2004年9月3日
安裝 Office XP 時免輸入序號
2. 找到[Options]區段,加入以下的內容:
----內容開始----
;使用者的名稱
USERNAME="Super User"
;公司名稱
COMPANYNAME="Microsoft Taiwan"
;這是產品序號,記得去掉產品金鑰(CDKey)中間的「-」,共25 個字元
PIDKEY="1234512345123451234512345"
----內容結束----
註1:上述的欄位,需要您依照實際的資料填入,我寫的只是一個範例而已,那個序號在檢查時肯定過不了。
註2:使用者的「縮寫」無法透過這個設定檔進行設定。