 |
| ▲acer easyStore H342 Home Server(又稱 acer RevoCenter) |
 |
| ▲ASUS Home Server TS mini |
 |
| ▲集眾多功能於一身的 Windows Home Server |
難道沒有同時兼顧安全與便利的方法來保存、分享這美好的數位回憶嗎?有的!Windows Home Server 就是這樣的一個數位家庭產品,只要接上電源線以及網路線這2條線,在電腦安裝專屬的工具程式之後,就可讓珍藏與分享美好回憶變的很簡單,且可以保護各個電腦中的檔案和文件,大大地擴展了我們所熟知的數位化家庭生活方式,充分發揮家用網路的威力。
如果您認為 Windows Home Server 只是個單純的網路儲存設備(Network Attached Storage,簡稱 NAS),那就太小看 Windows Home Server 的無限擴充能力了。
 |
| ▲Windows Home Server 功能(圖片來源:Acer Aspire easyStore H340 產品型錄) |
集中儲存管理,檔案不需要拷來拷去
在以往,我們為了建立一個集中存放重要資料的地方,可能得花上近萬元,買台連一顆硬碟都沒附送的 NAS。然後再花錢購置 2 顆以上的硬碟,以便建立磁碟陣列(RAID)。說實話,光買個 NAS 空機的價格遠遠比買台至少附送 1 顆硬碟的 Windows Home Server 貴了不少。雖然這類的 NAS 產品提供以網頁方式進行設定,但對於一般的家庭使用者而言,網頁中的某些專有名詞,可能有看沒有懂,或看了還是不知該如何設定。Windows Home Server 為避免這樣的情況發生,拿出微軟最為人讚譽有佳的看家本領,就如同安裝 Windows 作業系統一般,透過設定精靈一步一步引導您安裝相關軟體並進行設定,因此只要依照精靈指示,即可完成 Windows Home Server 的設定與軟體的安裝。最重要的是,目前台灣市售的 Windows Home Server 至少都內附一顆 500GB 以上的硬碟,讓您買回家馬上享用大容量的儲存空間。
 |
| ▲使用精靈引導安裝與設定 |
有了 Windows Home Server 所提供的集中式存放位置,我們就能把需要被妥善保存的數位回憶、重要的文件檔案、電腦的硬碟影像備份…等數位資料通通存放到 Windows Home Server 裡。數位資料會隨時間的累積,而日益增多,再加上資料的重要性非同一般,要怎麼加大儲存空間並確保儲存在 Windows Home Server 裡的數位資料不會毀於旦夕,是個重要的課題。
Windows Home Server 早就考慮到這些因素,於是發展出 Drive Extender 技術,無需繁複的設定與操作步驟,便可將多顆硬碟整合成 1 個儲存區,而且具備資料不遺失的特異功能。特別要提醒大家的是,每顆硬碟的容量大小可以不需要一樣,這項技術比起 NAS 要建立 RAID 時,必須使用容量一模一樣的硬碟(雖然可用較原本容量為大的硬碟,但還是會以最小的硬碟容量為準,因此一定會浪費多餘的空間),實在是一大福音。因為當初購買硬碟時的主流型號,每隔一陣子之後,可能就已經被新的型號所取代。也就是說,我們需要花費較多的時間,甚至金錢才能購買到與原本硬碟型號一樣的硬碟。
藉由 Drive Extender 這項技術,使用者可以將硬碟插上 Windows Home Server 內的硬碟擴充槽裡,也可使用外接式硬碟插到 USB 或 eSATA 連接埠,再經過精靈的提示說明,啟用資料夾複製功能,就會擁有更多的硬碟空間並將資料分散在多顆硬碟中,以確保數位資料的安全。隨著硬碟個數的增加,儲存空間與安全性也隨之提高。這些操作過程超乎您的想像,您沒實際體驗過,真的很難相信如此輕鬆又簡單的操作,居然可以達到擴充儲存空間與保護數位資料的雙重功能,更大幅提升儲存效率。
您可能會想到,當硬碟故障損毀時,會不會遺失資料夾所存放的任何檔案?又要怎麼處理呢?如果不是第 1 顆硬碟(稱為主系統硬碟)壞掉,可以在 Windows Home Server 還在運作時,透過主控台啟動移除硬碟精靈來移除故障的硬碟,接著直接熱插拔該顆硬碟,換上新的硬碟,再用主控台加入新硬碟,以便將硬碟新增到家用伺服器的存放區。如果是第 1 顆硬碟(亦即主系統硬碟)故障就必須關機,換上主系統硬碟,然後使用伺服器復原 DVD 進行復原 Windows Home Server 的操作,於此就不詳加著墨。
 |
| ▲使用 GUI 介面之主控台查看外接式 USB 硬碟的狀態 |
輕鬆分享數位回憶
隨著您的家庭成員慢慢增加與時間流逝之際,想當然耳,您珍藏的數位媒體肯定也會與日俱增。Windows Home Server 除了讓您集中保存珍貴的相片、影片、音樂,更讓您輕鬆地與家人以及朋友分享點滴的數位回憶。原因在 於 Windows Home Server 會自動建立下列這幾個共用資料夾:- Recorded TV:儲存 Windows Media Center 所錄製的節目。
- 公用:存放其他檔案的共用資料夾。
- 相片:存放相片的共用資料夾。
- 音樂:存放音樂的共用資料夾。
- 軟體:存放軟體安裝程式的共用資料夾。
- 視訊:存放視訊的共用資料夾。
方便您在 Windows Home Server 依照數位媒體的類型,分門別類地管理您的數位媒體,這樣分享照片、音樂、影片…的方式,是不是更加有組織,也更為簡單呢?
 |
| ▲分門別類的共用資料夾 |
如此一來,家裡的個人都可以從家用網路中的任何電腦,或從網際網路透過瀏覽器建立和存取共用的相片、音樂和影片資料夾。特別值得一提的是,Windows Home Server 支援 DLNA™(數位生活網路聯盟)的音樂、照片以及影片等多媒體串流,因此只要您擁有支援 DLNA™ 的電視播放器(例如:Sony Bravia 特定型號的電視機)、可攜式行動裝置(比方說,Acer Aspire One 小筆電)、電視遊樂器(目前僅有 PS 3 通過認證)、數位相機(像 Samsung ST1000)或影音播放器(諸如 VCD/DVD/BluRay 播放器)…等裝置或軟體,就可透過家用網路自由存取、分享 Windows Home Server 儲存系統裡的音樂和其他娛樂內容,享受無限生活樂趣。
萬一現有的播放設備不支援 DLNA™,也沒關係,Windows Home Server 也支援 UPnP 網路通訊協定,比方說,使用 Xbox 360 或 Windows 7 內建的 Windows Media Player 12 播放儲存在 Windows Home Server 裡的影片、音樂、照片等數位媒體。
 |
| ▲使用瀏覽器以縮圖方式顯示分享的照片 |
資料隨處垂手可得
當您出門在外時,可以開啟網頁瀏覽器,透過網際網路連回家中 Windows Home Server 所提供的網頁,讓您身處全球各地,都可以隨心所欲的存取 Windows Home Server 所分享的數位內容,甚至是連線到已經開機的家用電腦進行管理。大家都知道在網際網路上,使用瀏覽器瀏覽網頁時,要選用有 https 帶頭的網址,而且網址旁邊要出現一把鎖頭,亦即網站伺服器要安裝 SSL 伺服器憑證,這樣才夠安全。由於申辦 SSL 伺服器憑證的手續有點繁瑣,再加上每年的憑證費用也不是很便宜,所以市售的 NAS 大都是安裝該硬體廠商自己發行的憑證,因此瀏覽器會出現伺服器憑證有問題的警告訊息。如果要避免出現這樣的訊息,就需要手動安裝憑證,以便瀏覽器知道要相信這個由非信任的憑證授權單位所發行的憑證。
 |
| ▲市售 NAS 的 SSL 伺服器憑證不受信任 |
Windows Home Server 不僅考慮安全性,更著眼於便利性。只要擁有 Windows Live ID(也就是 MSN 的帳號)都可透過 Windows Home Server 的管理介面(稱為【主控台】)申請一組免費的個人網址與 SSL 伺服器憑證服務(例如:https://msmvp.homeserver.com),這麼一來,在不需向網路業者申請固定IP位址或是轉址服務的情況下,不論位於網際網路的任何地方,皆能開啟這個獨一無二的個人網址來存取您的共用檔案和家用電腦。省去每年數千至數萬元的網址註冊費用與 SSL 伺服器憑證費用,大大地提升使用網頁瀏覽器存取 Windows Home Server 上的檔案與家用區域網路中的電腦之方便性。
 |
| ▲獨一無二的個人網址與 SSL 伺服器憑證 |
Windows Home Server 會藉由 Microsoft Windows Search 建立索引,讓您可以快速尋找儲存在 Windows Home Server 裡許多類型的檔案,包括:文件、相片、視訊與音樂。所以使用者只要在 Windows Home Server 網頁的工具列右側的【搜尋…】文字方塊中,輸入欲搜尋的關鍵字,便可找出儲存在 Windows Home Server 上的檔案。找到了要下載的檔案,接下來就是要進行下載檔案的操作。假若使用者一次選取多個檔案和資料夾, Windows Home Server 還會詢問是否要將這些檔案和資料夾壓縮成 .zip 格式檔或是自動解壓縮的 .exe 檔,此舉不僅節省下載時間,更節省了網路頻寬。
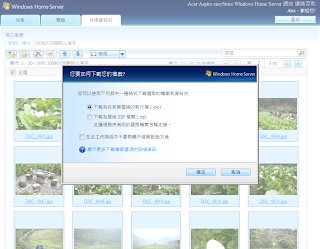 |
| ▲先壓縮然後再下載檔案 |
除了可以隨處垂手取得資料之外,當您使用IE瀏覽器連線到主控台時,也可以管理 Windows Home Server,執行所有在 GUI 介面主控台上進行的操作,例如:建立新的使用者帳戶、新增共用資料夾,或是更改共用資料夾的存取權限…等。由於使用瀏覽器這樣的管理方式是藉助 ActiveX 控制項(亦稱為「附加元件」),來增強網頁瀏覽功能,因此其操作與您在家中使用 GUI 介面之主控台的管理方式如出一轍,並無二致。
使用 IE 瀏覽器的另外一個好處是,您可以從辦公室連接到家中的電腦,並存取您家中電腦的所有程式、檔案和網路資源(比方說,網路印表機),就好像您坐在家裡的電腦前一樣。如此一來,您可以在上班前,開啟家中的電腦,讓它執行某個程式。當您到公司之後,即可開啟 IE 瀏覽器,在公司的電腦螢幕上,看到家中電腦的桌面,也正在執行相同的程式。欲達此目的,家中的電腦必須有開機,且公司防火牆不會封鎖連線封包的話,只要在狀態為「可以連線」的電腦所在那列,按一下滑鼠左鍵,即可以遠端登入這台電腦。
 |
| ▲透過 IE 瀏覽器遠端連回家中的電腦 |
 |
| 新增說明文字 |
說穿了,這項技術就是所謂的「遠端桌面連線」,然而並非每部家用電腦都可以從遠端進行連線存取,一言以蔽之,要商業導向版本的Windows作業系統才具備「遠端桌面連線」此項功能:
- Windows XP專業版
- Windows XP Tablet PC版
- Windows XP Media Center版
- Windows Vista商用入門版
- Windows Vista企業版
- Windows Vista旗艦版
- Windows 7專業版
- Windows 7企業版
- Windows 7旗艦版
 |
| ▲允許遠端桌面連線 |
請大家特別注意的是,要能夠從網際網路連回家中的 Windows Home Server,最好購買有取得微軟認證過的 IP 分享器,再不然就選擇有支援 UPnP 功能的 IP 分享器,這樣 Windows Home Server 才能自動開啟所需使用的連接埠。若使用的是沒有取得認證或支援 UPnP 功能的 IP 分享器,請手動開啟 TCP 80、443 與 4125 這 3 個連接埠。一般來說,公司的防火牆不太會阻擋 TCP 80 與 443,因為它們分別是瀏覽正常沒加密以及加密網頁所需的連接埠,倒是 TCP 4125 有可能會被阻擋。
遠端上傳檔案真方便
從網際網路不僅可以從遠方透過 Windows Home Server 的網頁存取家中的電腦、管理 Windows Home Server,只要使用者對於共用的資料夾具備【完整】的權限,更可以從遠端上傳檔案。就如同使用很多網站所提供的網頁上傳檔案操作一樣,先選擇要上傳的檔案,再按下【上傳】按鈕,便能將檔案上傳至 Windows Home Server。如果使用 IE 瀏覽器,操作上就更為方便了。在檔案總管中選取要上傳的檔案,然後按住滑鼠左鍵不放,直接拖曳到上傳的網頁中,接著放開滑鼠左鍵,即會列出拖曳過去的檔案名稱。同樣地,最後還是要按下【上傳】按鈕,才能真正地將檔案上傳至 Windows Home Server。
於上傳檔案時,有幾點要請各位特別注意,首先是單一檔案的大小不能超過 2GB。如果一次選取很多個檔案,那麼這些檔案的總大小,也不能超過 2GB。再來是,上傳的檔案大小過大,再加上所在的網路上傳速度不夠快時,就有可能會發生逾時的問題,造成上傳失敗。
 |
| ▲使用拖曳方式選取欲上傳的檔案 |
自動化備份以及還原檔案或電腦
為了保護您儲存在 Windows Home Server 中,彌足珍貴的相片、視訊、音樂以及其他重要資料的安全性,Windows Home Server 每天會幫您自動備份家中所有已經安裝 Windows Home Server 用戶端軟體(稱為 Windows Home Server 連接器)的電腦資料,以便在發生資料損毀、硬碟壞掉時,讓您可以輕鬆地復原整台電腦回到先前成功備份的狀態,或只將某個檔案還原到某個時間點。在預設狀態下,Windows Home Server 會在每天凌晨 12:00 ~上午 6:00 執行自動備份以及維護備份的工作。之所以選擇這個時段,是因為該時段通常是大家睡覺休息的時間,電腦通常也會處於關機停用的狀態,於此時進行備份,最不會影響電腦的正常操作。每天只要一到備份時間,已經運作中的電腦,會自動進行備份作業。如果是處於睡眠或休眠模式的電腦,Windows Home Server 會喚醒它們,讓它們自動恢復運作狀態,以便進行備份作業。並於完成備份後,讓電腦再回到睡眠或休眠模式。請特別注意,如果是筆記型電腦要插上電源插座,不能使用電池供電,這樣才能自動備份。
在這個時段中,Windows Home Server 將會執行下列工作:
- 逐一備份已安裝 Windows Home Server 連接器的每台電腦。
- 安裝 Windows Home Server 裡的 Windows Updates 更新,如果有重新開機的必要,會重新啟動 Windows Home Server。
- 若備份當天是星期日,則會刪除您手動標示為要刪除的舊備份,以及自動備份管理設定以外的舊備份。
在預設狀態下,Windows Home Server 會排除某些檔案以及資料夾,而不備份:
- 使用者暫存檔
- Media Center 暫存檔
- 系統分頁檔
- 休眠檔案
- 用戶端快取資料夾
- 資源回收筒資料夾
- 陰影複製磁碟區資料夾
- Recorded TV 錄製的節目資料夾
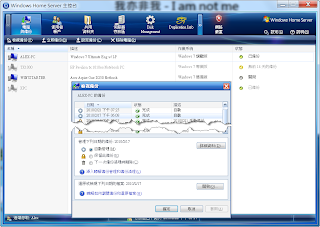 |
| ▲檢視電腦的備份 |
只要您會使用檔案總管,就一定會還原儲存在 Windows Home Server 上的備份檔案或資料夾,因為從 Windows Home Server 主控台開啟某台電腦特定時間的備份,檔案總管即會顯示該備份的內容。我們只要選取要還原的檔案與資料夾,然後將它們拖放到桌面或其他位置,就完成還原的作業。
 |
| ▲使用檔案總管檢視備份的內容 |
最神奇的是當電腦的硬碟壞掉或開機的系統磁碟區損毀,Windows Home Server 也可以救回整台電腦的資料。首先替電腦換上新的硬碟,確認該台電腦的有線網路已經插上網路線,接著開啟電腦,調整成以光碟開機,把電腦還原光碟放入光碟機裡,依照還原精靈的指示進行操作即可。由於整個還原步驟不需像使用其他還原軟體一樣,要經過安裝 Windows 作業系統、安裝驅動程式、執行 Windows Update、套用安全性更新、安裝應用程式、重新設定應用程式、將備份的資料還原…等耗時的操作,讓還原整台電腦資料的操作不再是苦差事。
 |
| ▲使用還原精靈還原整台電腦的資料 |
安裝增益集也能變成下載機
如果您覺得 Window Home Server 的功能不能滿足您的需要,還可以自行安裝增益集,來加入其他功能。比方說,Windows Home Server 十分省電節能,安裝個 BT、驢子增益集,用來養養動物。諸如此類的實用功能,唯有待您親自體驗,才能深刻瞭解箇中奧秘,而後順勢加入 Windows Home Server 數位家庭之列。 |
|
沒有留言:
張貼留言