
圖片來源:http://technet.microsoft.com/zh-tw/library/hh831610.aspx
其餘的伺服器或用戶端功能說明如後:
- 名為 RDSH1 的成員伺服器是遠端桌面工作階段主機 (RD 工作階段主機) 伺服器
- 名為 RDWA1 的成員伺服器設定為遠端桌面 Web 存取 (RD Web 存取) 伺服器
- 名為 RDCB1 的成員伺服器設定為遠端桌面連線代理人 (RD 連線代理人) 伺服器
- 名為 CLIENT1 的用戶端電腦用來連線工作階段虛擬化部署
Detailed Description 中的說明如下圖:

由上面的架構圖與指令說明截圖不難看出,Windows Server 2012 的遠端桌面服務是建立在網域環境中。若在非網域(亦即工作群組)環境中,於成功安裝遠端桌面服務之後,當您開啟「伺服器管理員」中的「遠端桌面服務/概觀」,即會看到如下的畫面,明確指出必須以網域使用者的身分登入,才能管理伺服器和集合:

難道真的只能加入網域,才能管理遠端桌面嗎?其實不然!依照下面的步驟進行操作,即可設定遠端桌面服務的授權與工作階段主機:
- 在「伺服器管理員」中,依序按下「工具/Terminal Services/遠端桌面授權管理員」
習慣使用指令的朋友,可以直接執行 licmgr.exe - 此時即可看到「 RD 授權管理員」對話視窗中的 RDS 伺服器啟用狀態為「尚未啟用」
- 在伺服器名稱上按下滑屬右鍵,按下「啟用伺服器」
- 在「歡迎使用啟用伺服器精靈」對話視窗中,按下「下一步」
- 在「連線方式」對話視窗中,使用預設的連線方式,按下「下一步」
- 出現「正在尋找 Microsoft Clearinghouse 伺服器 …」對話視窗(視網路速度而定,有可能這個畫面一閃即逝)
- 在「公司資訊」對話視窗中,請輸入姓氏、名字、公司,並在「國家或地區」下拉式清單中,選擇「台灣」,按下「下一步」
- 視您的需要輸入相關選用資訊,按下「下一步」
- 勾選「立即啟動安裝授權精靈」,按下「下一步」,以便執行「安裝授權精靈」
- 此時出現「歡迎使用安裝授權精靈」,按下「下一步」
- 在「授權方案」下拉式清單中,選擇所購買的授權,按下「下一步」,以下圖為例,為零售的授權方案,其授權碼是由 5 組,每組 5 個英數字元所組成
- 在「授權碼」對話視窗中,依照畫面指示輸入正確格式的授權碼,按下「新增」按鈕,然後確認「輸入的授權碼」所列的授權碼與類型是否有誤,按下「下一步」
【2014/08/26 更新】
請注意,在非網域環境中:
- 請輸入「每一裝置的 CAL 授權」(Per Device CAL),若輸入「每個使用者的 CAL」(Per User CAL) 將會因為無法被追蹤發出的授權數,也無法產生報告
- RDS 授權伺服器與 RDS 工作階段主機的角色要安裝在同一台機器,若安裝在不同機器上,請確認 RDS 伺服器可以連線存取 RDS 授權伺服器
- 按下「完成」按鈕
- 在「 RD 授權管理員」對話視窗中,按一下左側的「所有伺服器」節點,可以看到啟用狀態為「已啟用」
- 執行 gpedit.msc,以便開啟「本機群組原則編輯器」
- 依序展開「電腦設定/系統管理範本/Windows 元件/遠端桌面服務/遠端桌面工作階段主機/授權」
- 在「使用指定的遠端桌面授權伺服器」上,連按 2 下滑鼠左鍵
- 按下「已啟用」,在「要使用的授權伺服器」文字方塊中,輸入授權伺服器的電腦名稱、FQDN 或 IP 位址,按下「確定」按鈕
- 在「設定遠端桌面授權模式」上,連按 2 下滑鼠左鍵
- 按下「已啟用」,在「指定 RD 工作階段主機伺服器的授權模式」下拉式清單中,依照所購買的授權模式,選擇「每個裝置」或「每位使用者」,按下「確定」按鈕
- 在「伺服器管理員」中,依序按下「工具/Terminal Services/遠端桌面授權診斷程式」,如下圖:
習慣使用指令的朋友,可以直接執行 lsdiag.msc,來開啟遠端桌面授權診斷程式 - 查看「遠端桌面授權診斷程式」對話視窗,是否有出現任何錯誤訊息,以便確認設定無誤,如下圖所示,代表沒有任何授權問題






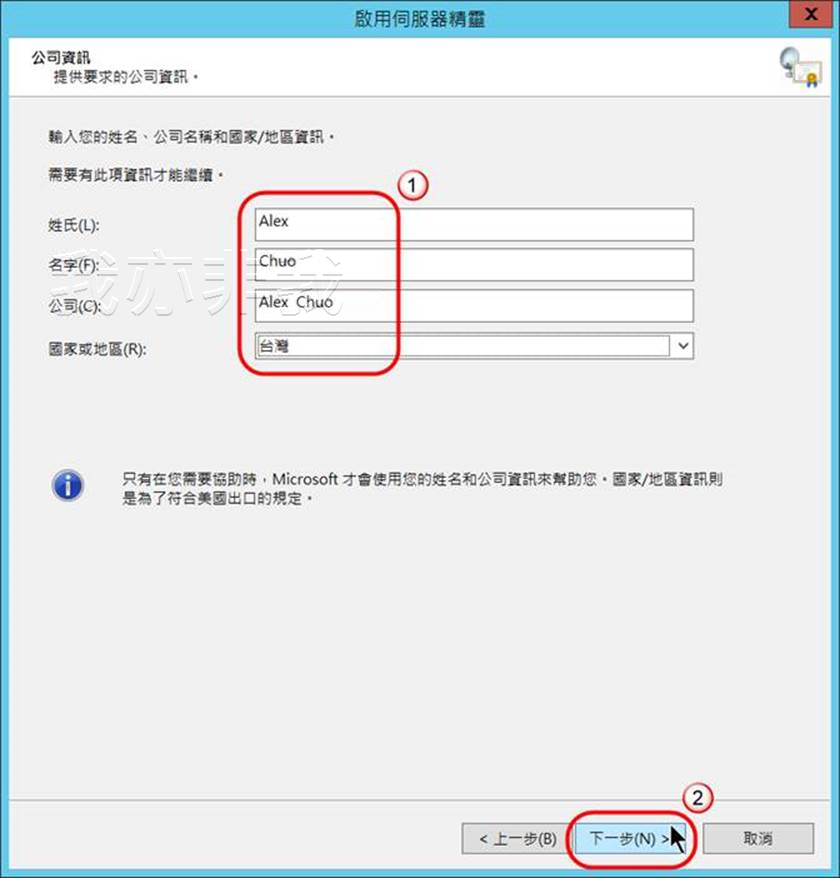




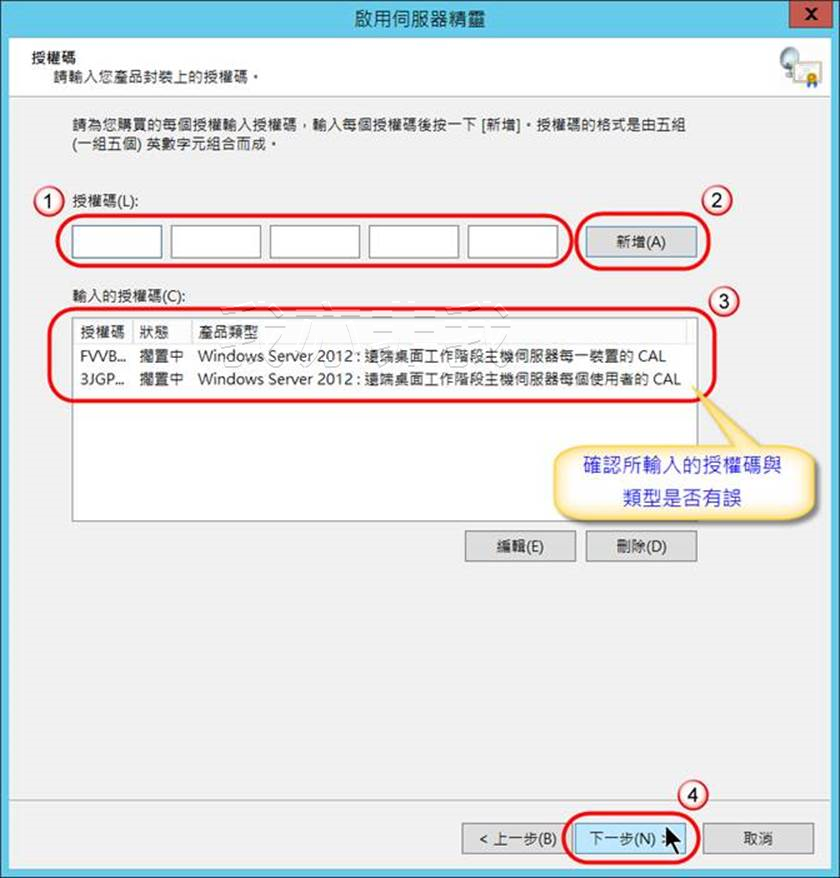
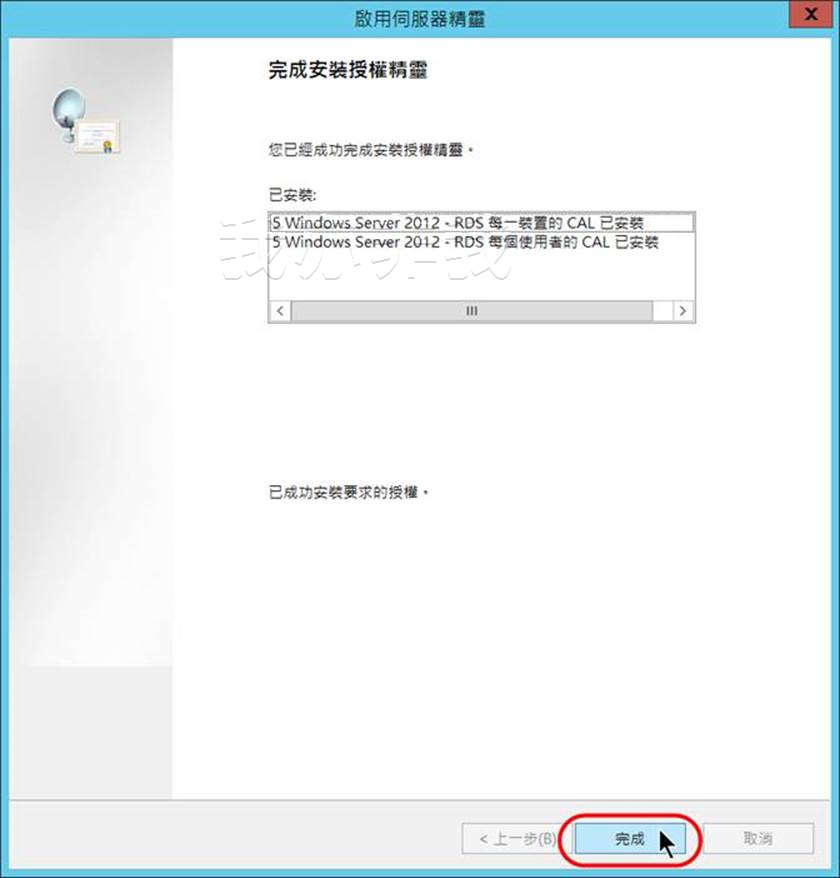






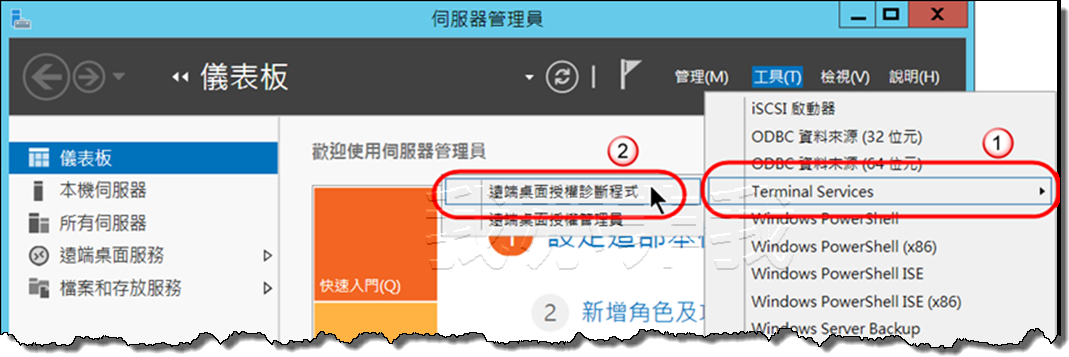

沒有留言:
張貼留言