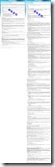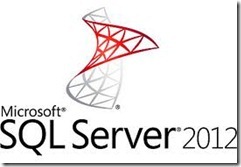「多重啟用金鑰」(Multiple Activation Key, MAK) 是微軟從 Windows Vista 及 Windows Server 2008 作業系統開始,針對大量授權客戶使用的一種啟用方式,微軟稱這種方式為「大量啟用 2.0」 (Volume Activation 2.0)。
大量啟用 2.0 有 2 種類型的金鑰:
- 多重啟用金鑰 (Multiple Activation Key, MAK)
透過網際網路連至 Microsoft 伺服器(網路環境可連線網際網路的狀況下)或打電話到啟動中心(無法連線網際網路的情況下)進行啟用,而且這樣的啟用操作只要進行一次就可以了(當您重新安裝作業系統之後,還是得再進行同樣的啟動操作)。 此種啟動方式,稱為 MAK 獨立啟用。
如果因為安全考量,而被限制無法直接存取網際網路的環境,可以透過 Windows 自動安裝套件 (Windows AIK) 的大量啟用管理工具,設定成 MAK Proxy 啟用,進行集體啟用。
每一個 MAK 都設有啟用次數限制,萬一超過限制,請聯絡啟動中心,要求增加啟用次數。
MAK 允許啟用的個數取決於公司跟 Microsoft 的授權,在合約中會載明授權數目。 - 金鑰管理服務 (Key Management Service, KMS)
使用者在自己的網路環境中,安裝 KMS 服務,需要啟動的電腦無須連至 Microsoft 伺服器,就可以直接跟 KMS 服務連線並啟用。這對企業內部那些不能連線到網際網路的電腦來說,真是一大福音。
但相對的,也有其限制條件,KMS 用戶端電腦只會在達到啟用臨界值後才會被啟用。例如,執行 Windows Server 2008 或 Windows Server 2008 R2 之電腦的啟用臨界值為 5。執行 Windows Vista 或 Windows 7 之電腦的啟用臨界值為 25。臨界值包括執行於實體電腦或虛擬機器的用戶端和伺服器。除此之外,至少每隔 180 天就必須連線到 KMS 主機來重新啟用,在預設狀帶下,KMS 用戶端電腦每 7 天,就會嘗試跟 KMS 主機進行更新與啟用。
除了上述的限制之外,以 Windows 7 為例,要進行 KMS 啟用,電腦必須有合格的 OS 授權(簡單地說,就是要有隨機版或彩盒零售版的完整版本作業系統),同時 BIOS 中必須包含 Windows 標記。如下的結果是透過 MGADiag 工具 檢測 BIOS 有關 Windows 標記之部分內容:
OEM Activation 2.0 Data-->
BIOS valid for OA 2.0: yes
Windows marker version: 0x20001
MAK 建議用於很少或從未連接至企業網路的電腦,以及需要啟用的電腦數量未達到 KMS 啟用臨界值的環境。KMS 讓需要啟動的電腦,直接就在其內部網路中,進行啟用。
參考資料: