本文將說明如何在 Windows 8 使用熱鍵進行操作。以下的 Win 代表按下鍵盤上的 Windows 符號鍵。
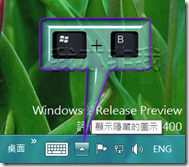
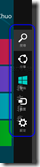
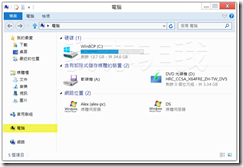
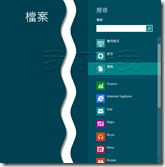
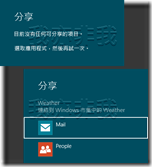
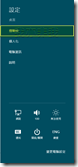
開啟「裝置」設定,亦會顯示目前所連接的設備。

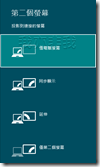
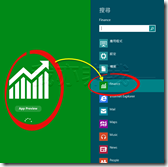


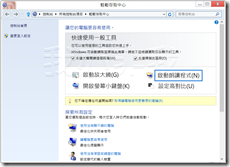
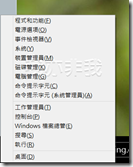
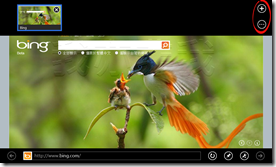
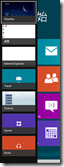

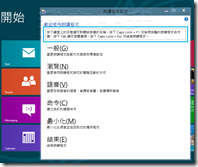
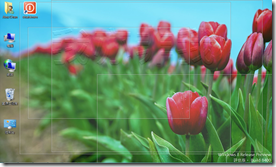
Win
在「開始」畫面與最近執行過的 Metro-style 應用程式或是「桌面」之間,進行切換。Win + 1
切換到傳統的「桌面」,並執行位於工作列中,從左邊數過來,第 1 個位置的應用程式。Win + 2 ~ Win + 0
分別切換到傳統的「桌面」,並執行位於工作列中,從左邊數過來,第 2 ~ 10 個位置的應用程式。Win + B
切換到傳統的「桌面」,並選取位於工作列的「通知區域」。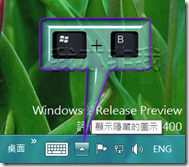
Win + C
開啟 Charms Bar,如下圖的功能表,微軟正在舉辦中文命名活動,有興趣者,歡迎按下此處,前往參加。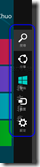
Win + D
切換到傳統桌面,並切換顯示桌面或先前所開啟的應用程式或視窗。Win + E
切換到傳統的「桌面」,並開啟電腦檢視模式的檔案總管。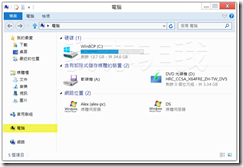
Win + F
開啟新款的檔案搜尋介面。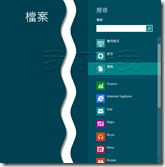
Win + H
對選取的程式或是正在執行的程式,顯示可供分享的設定選項。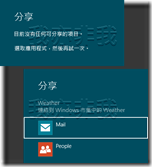
Win + I
顯示「設定」畫面,可針對桌面、控制台、個人化、電腦資訊、說明、……等進行設定。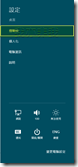
Win + J
在 Metro 應用程式之間,進行切換。Win + K
開啟「裝置」設定,亦會顯示目前所連接的設備。

Win + L
鎖定螢幕。Win + M
最小化所有的應用程式或是最小化所選取的瀏覽器視窗。Win + O
切換平板電腦 (Tablet PC) 或 Slate PC(平板電腦的 1 種,但沒有鍵盤,螢幕尺寸介於手機與筆記型電腦之間)翻轉的畫面橫擺或直放。Win + P
設定第二個螢幕或投影機的顯示模式。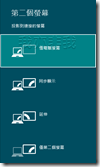
Win + Q
(於目前正在執行中的程式,)開啟新款的 Windows 搜尋(其 UI 與以往的 Windows 有所不同)。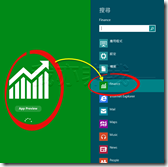
Win + R
切換到傳統的「桌面」,並開啟「執行」對話視窗。
Win + T
預覽工作列中,已開啟的視窗。
Win + U
開啟「輕鬆存取中心」。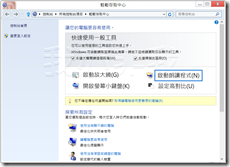
Win + W
直接在系統設定中,進行搜尋。Win + X
在螢幕左下角,開啟系統公用程式快速選單。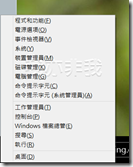
Win + Z
顯示 Metro-style 應用程式的選項設定。亦可在任何空白處,按下滑鼠右鍵。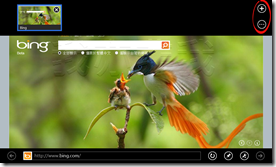
Win + Print Screen
抓螢幕截圖,會以 .png 格式,儲存在 %userprofile%\Pictures\Screenshots。Win + Tab
開啟螢幕左側的切換清單,以便快速切換至執行中的特定程式。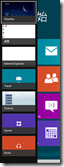
Win + Pause
開啟「系統」內容視窗。
Win + Enter
開啟「朗讀程式設定」。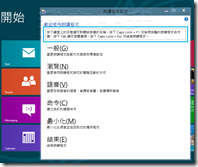
Win + ,
預覽「桌面」,就是 Windows 7 所謂的 Peek 透視 (Aero Peek)。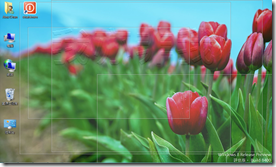
沒有留言:
張貼留言