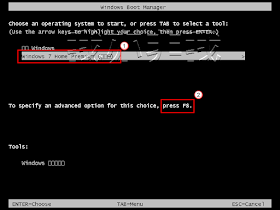- 於「Windows Boot Manager」開機選單中,將光棒移至 Windows 7 ,按下 F8 鍵。
- 於「進階開機選項」視窗中,選擇「安全模式(含命令提示字元)」,然後按下 Enter 鍵。
- 於「系統管理員:cmd.exe」視窗,依序輸入如下的指令:
bcdboot c:\Windows /l zh-tw shutdown /r
- 等待重新開機時間倒數。如果不想等待 1 分鐘,就在上個步驟的第 2 個指令之後,加上 /t 0,也就是:
bcdboot c:\Windows /l zh-tw shutdown /r /t 0
愛力克斯的賣寇蒐福特 Blog Alex's Blog, something regarding Microsoft's applications and technologies.
2010年1月25日
如何將英文介面的 Windows 7 Boot Manager 改成中文,使其可以顯示中文字
2010年1月19日
Windows 2000 / XP SP2 / Vista RTM 產品支援終止
從 2010 年 7 月 13 日起,微軟的某些產品將進入產品生命週期的最後階段:支援終止 (End of Support)。
Windows 2000 Professional 與 Windows 2000 Server 將結束延伸支援,建議升級到還在產品支援週期內的產品 ,例如:Windows 7 或 Windows Server 2008 R2,以便持續取得更新與支援。
Windows XP SP2 將結束延伸支援,建議安裝 Windows XP SP3,或升級到 Windows 7 ,以便取得支援與重要安全更新。
Windows Vista RTM(亦即上市發表版本)將結束主流支援,進入延伸支援階段。建議安裝 Windows Vista SP2,或升級到 Windows 7,以便取得支援與重要安全更新。
| 產品 | 延伸支援終止 |
| Windows 2000 Professional SP4 | 2010 年 7 月 13 日 |
| Windows 2000 Server SP4 | |
| Windows XP SP2 | |
| 產品 | 主流支援終止 |
| Windows Vista RTM | 2010 年 7 月 13 日 |
延伸支援包括:
- 持續取得安全更新支援(免費)
- 如果已付費購買獨立之延伸 Hotfix 支援合約,提供非安全性相關 Hotfix 支援
延伸支援不包括:
- 對產品保固支援、設計變更及新功能的要求
- 針對消費性、硬體及多媒體產品的支援
主流支援包含:
- 問題事件支援(免費及付費問題事件支援、有限保證的支援…等)
- 安全性更新支援
- 要求非安全性 Hotfix
2010年1月14日
如何在 Windows 7 使用 Windows XP 所分享的網路印表機
- 使用具備 [系統管理員] 身份的使用者登入 Windows 7。
- 按下 [開始] 按鈕
,按下 [裝置和印表機]。
- 按下 [新增印表機]。
- 在 [您要安裝哪種類型的印表機?] 對話視窗中,按下 [新增本機印表機]。
- 在 [選擇一個印表機連接埠] 對話視窗中,選擇 [建立新的連接埠],於 [連接埠類型] 下拉式清單中,選擇 [Local Port],按下 [下一步]。
- 此時會出現 [連接埠名稱] 對話視窗,請於 [輸入連接埠名稱] 文字方塊中,使用下面格式之一輸入印表機的路徑:
- \\電腦名稱\分享的印表機名稱
- \\IP 位址\分享的印表機名稱
以下圖為例,就是使用 AlexXP 這台電腦中,分享名稱為 epson 的印表機: - 在 [安裝印表機驅動程式] 對話視窗中,選取印表機製造商和型號,然後按 [下一步],接著依照精靈指示完成後續操作設定。
- 雖然本文是使用 Windows XP 所分享的網路印表機作為說明,如果欲在 Windows 7 使用 Windows Vista 所分享的網路印表機其操作過程也是一樣的。
- 本文同時刊登於微軟網站:一點通 - 如何在 Windows 7 使用 Windows XP 所分享的網路印表機 (MVP 撰寫)。
停用 Windows 7 的 [問題報告]
當您已經知道要如何解決由硬體或軟體所造成的錯誤時,Windows 7 的 [問題報告] 卻跑出來搗亂,那就把它給停用吧!
附註:
[問題報告] 可以協助 Windows 識別問題,如果有相關的解決方案資訊將會通知您。如果沒有可用的解決方案,問題報告中的詳細資料可幫助 Microsoft 建立解決方案,因此我們不建議您將其停用。
- 按下 [開始] 按鈕
,在 [搜尋程式及檔案] 文字方塊中,輸入 選擇如何,然後按下 [Enter] 鍵。
- 選擇 [永遠不檢查解決方案(不建議)],按下 [確定]。
本文同時刊登於微軟網站:一點通 - 停用 Windows 7 的 [問題報告] (MVP 撰寫)。
2010年1月9日
關於 Windows Server 2008 R2 功能改變的文件已發行
Microsoft 最近在其網站發行了一份有關 Windows Server 2008 R2 功能改變的說明文件。
該文件談及 Windows Server 2008 R2 新增與變更的功能,比方說:
- 提升安全性
- 增加生產力
- 減少管理負擔
文件下載點:Changes in Functionality in Windows Server 2008 R2.doc
2010年1月2日
SQL Server 2008 SSMS / SSMSE 可以連線到哪些版本的 SQL Server 執行個體?
先從底層架構說起吧!
SQL Server 2008 的 SSMS(SQL Server Management Studio)/SSMSE(SQL Server Management Studio Express) 是使用 .NET Framework Data Provider for SQL Server(簡稱 .NET Framework SqlClient)實作出來的產品,它會使用自己的通訊協定來與 SQL Server 進行通訊。由於它是輕量型的提供者,且效能很好,可以最佳化的方式直接存取 SQL Server,而不需再透過 OLE DB 或「開放式資料庫連接」(Open Database Connectivity,ODBC) 層。圖片來源:.NET Framework 開發人員手冊
上圖是將 .NET Framework Data Provider for SQL Server 和 .NET Framework Data Provider for OLE DB 進行比較。由上圖可以看出左側的 .NET Framework Data Provider for SQL Server 則可對 Microsoft SQL Server 7.0(含)以後版本的資料進行存取。.NET Framework Data Provider for SQL Server 類別位於 System.Data.SqlClient 命名空間中。
至於圖中右邊的 .NET Framework Data Provider for OLE DB 需要透過下列兩個元件與 OLE DB 資料來源進行通訊:一為 OLE DB Service 元件(提供連接共用和交易服務),二為 OLE DB 提供者(提供資料來源)。如果要存取 SQL Server 6.5 及更早的版本,則必須使用 OLE DB provider for SQL Server 搭配 .NET Framework Data Provider for OLE DB。
所以現在大家應該知道 SQL Server 2008 SSMS/SSMSE 可以連線到哪些版本的 SQL Server 進行管理了吧!如果還是不知道?那就請看仔細嘍!
SQL Server 2008 SSMS/SSMSE 可以連線到 2008/2005/2000/7.0 版的 SQL Server。俗話說,有圖有真相,就請看下圖吧。
要提醒大家的是,使用 SQL Server 2008 SSMS/SSMSE 連線到非 2008 版的 SQL Server 就無法享用 IntelliSense 的功能。至於其他可能無法使用 IntelliSense 功能的情況,請參考官方文件:「當 IntelliSense 無法使用時 」。
2010年1月1日
如何在 Windows 7 簡易版或家用入門版,將「網路」圖示顯示在「桌面」上
在【如何在 Windows 7 簡易版或家用入門版,將「電腦」等圖示顯示在「桌面」上】解說了如何將「使用者的文件」、「電腦」、「控制台」的圖示顯示在 Windows 7 簡易版或家用入門版的桌面上。曾提到使用該方式,無法將「網路」圖示顯示在桌面上。
透過這篇文章的操作即可解決此問題。
請下載 AddNetworkIconOnWin7Desk.zip ,將其解開並匯入,接著在桌面上,按下 F5 鍵來整理桌面即可看到「網路」圖示。